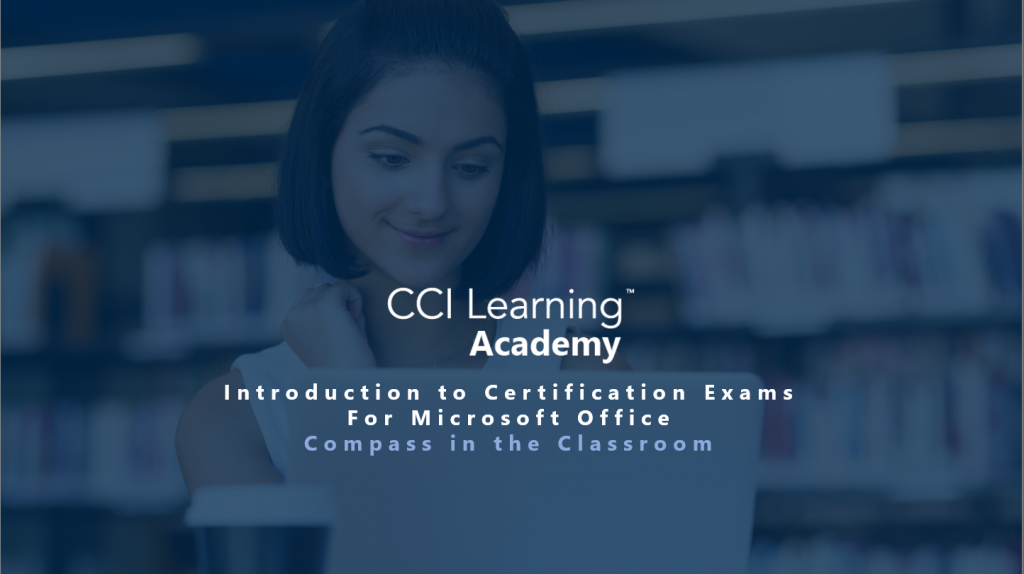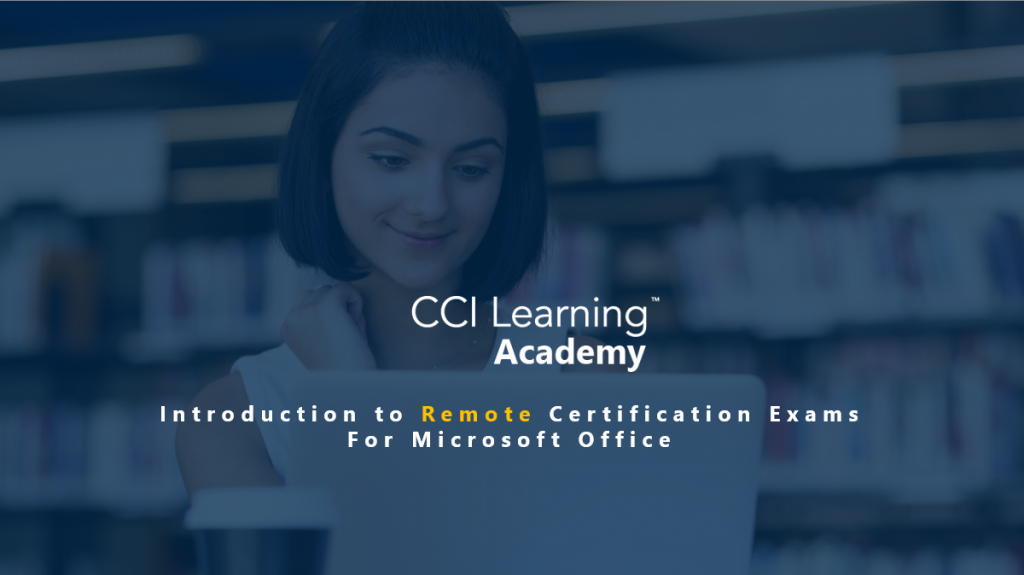Walnut Grove Commerce Centre
Suite Unit #112, 9440-202nd Street Langley, BC
V1M 4A6
Phone: 1-800-668-1669 or 604-455-0070
Fax: 1-866-760-2354
Get certified in global software
Students! Take a Certification Exam
Now you can take an exam from the comfort of your own home. With the recent events of COVID-19, Certiport has changed their game. They have given students the ability to take exams in a much easier way. So, what are you waiting for?

What will an exam look like?
Here’s a great video showing you what an exam experience will be like and how to use the navigation controls.
Step 1: Certiport Profile
The most important step before taking a Certiport Exam is to create your profile account with Certiport. By clicking the create profile button, a new Certiport window will open. Click on the new-user Register button to begin.
Note: Please use your student email address as your username, example sally@myschool.com.
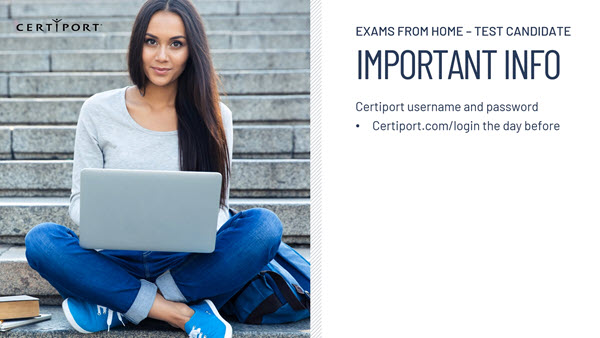
Step 2: Get Prepared for your Certification Exam - User Training!
The following is a quick summary to the more detailed guide. Please review all available training materials before joining your first session.
- The Exam Administrator (Proctor) will send you an email with all the information needed to join your exam session.
- At the scheduled session time, click on the exam launch link you were sent. You will have to reschedule your exam if you arrive later than 30 minutes after your start time.
- Enter the Access Code.
- Download and install the Certiport secure browser
- Log in, select whether you are part of an Exam Group, select your payment method, read and agree to any terms & conditions, and wait for the Exam Administrator (Proctor) to take control of your screen to unlock your exam. A Chat feature will be available should you have any questions.
- Review the tutorial if you did not do so previously, take your exam, review your exam summary and score report, then disconnect from the session.
Step 3: Review the Technical Requirements
Test Candidates will adhere to the requirements listed below regardless of the delivery model chosen by the testing center (Self-Service or Single-Service).
- Laptop or Desktop with Windows 10 or Mac OSX Sierra 10.12 or higher
- Chromebooks with the most current OS
- The language of the OS on your computer must match the exam language you are scheduled to take
- Keyboard and mouse
- Recommended minimum screen resolution of 1280 x 800
- The preferred internet browser is Chrome. Internet Explorer, Edge, and Safari are also acceptable
- You will need the ablity to download and execute a program file from your browser (see the user guide for ino on managed Chromebook devices)
- A bandwidth download speed of at least 10Mbps*
*Important: Before using the Exams from Home product, we strongly encourage all Test Candidates to test their bandwidth to verify it is adequate and ensure the session will not be interrupted. A reputable third-party site you may use is www.speedtest.net. Ensure other members of your household are offline during the bandwidth test and during your actual exam session
Frequently Asked Questions
Click on the questions below to see the answers and screenshots of the exam windows.
If you have not received your session hyperlink by the start of your scheduled session please contact your Exam Administrator (Instructor) immediately.
A chat feature is part of the secure browser. You can click on the minimize button or the blue “Hide Chat” button to show/hide chat and communicate with the Exam Administrator (Proctor) outside of the timed portion of the exam.
You will not be notified in this scenario. Should you choose to both mute and hide Chat, maximize it again to check for any missed messages. If you have Chat minimized but not muted, you will still hear the notification sound if you receive any messages but would have to maximize Chat in order to view them.
Yes, please contact your Exam Administrator (Instructor). Certiport is committed to ensuring that those persons with the desire to certify their proficiency in the use of computers should have the opportunity to do so. Certiport is committed to providing access for all individuals with disabilities.
Certiport and its Authorized Testing Centers require advance notification of requests for accommodations as well as a reasonable amount of time to review and implement such requests. Certiport and its CATC’s are not obligated to accommodate examinees with language limitations unrelated to a documented disability (e.g., English as a second language, literacy) nor to provide unlimited time for the completion of exams that are designed to certify not only knowledge but also efficiency in the use of computers. For more information see our ADA page
Yes. ADA accommodations are supported in the Exams from Home solution in the form of extended testing time for pre-approved candidates. However, accessibility tools such as JAWS and other screen readers are not supported in Exams from Home. Certiport’s Compass for Windows and Compass for Mac locally installed solutions still support all forms of accommodations detailed on our ADA page.
Exam Day Checklist
- Have your Certiport username and password ready. You have to manually type in your password so memorize it!
- Review the Exams-from-Home video again (allocate 10 minutes)
- Find a space to take your exam without distractions or other people
- NO mobile or other computing devices allowed
- NO recording devices are allowed (this includes paper, pens, pencils, cameras, etc.)
- Close all open browsers and applications prior to the exam
- Have other household members refrain from using the internet during your exam.
- At the time of your exam, click the link your teacher provided you.
- Log into Certiport’s testing software – Compass and take your exam!
Important: Accessing anything other than the exam during testing will invalidate your exam and you will be removed from the session. These actions will result in a failed exam and suspension of your Certiport account.
Post Exam - reprinting your score report
- Log into you Certiport account.
- Under your name at the top of the screen, make sure you have selected the role “Test Candidate”
- Click on the “My Transcript” tab
- Scroll down to the exam. Next to it you will find a button with “Score Report”. Click the button.
- You will see the report and at the top you will see a printer icon. You can print from here.