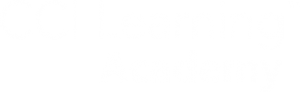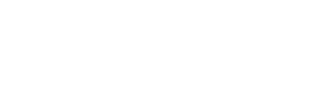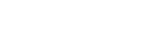Getting started is quick!
Technical Support
With one click, you can download all three software applications in one compressed file – Jasperactive, GMetrix, and Compass. For all the IT Directors who are setting up your institution’s Certification Program, we have created this resource specifically for you team!
Software Setup
Downloading the Software
Step 1: Download and Install All Three Software Platforms
This download will provide you all three installer files for (Click on the name below for direct downloads):
Additional setup and configuration is required for Compass. Please see the steps below.
Note: This download is for desktop computers only. Not accessible on mobile.
Compass Setup
Setting up the Certiport Testing Center
Step 2: Admin Settings
There are several actions that need to be done for setting up your schools Testing Center. Watch the video! It explains everything in more detail.
All users (teachers and students), including IT Technicians who will be installing, or using the Compass software, (this is the Testing Software) must first create their Certiport account. Students and teachers will need to create their Certiport accounts but are not required in the software in the software setup unless they are installing it on their machines.![]() Candidate Registration Guide
Candidate Registration Guide
Certiport New User Registration Link.
This is a vital step in the initial setup of Compass. To continue with setting up Compass, you need to associate CCI Learning to your Testing Center.
There are 2 reasons:
- This will allow CCI Learning to add exams to your school’s inventory/account.
- Plus once we know you’ve completed this step, we can change your “role” to “organization administrator” which will give you access to Compass’s Admin Panel.
Compass has two user guides. One shows the complete install and the second is for mass deploying Compass. See minute 3:09 on the video.
- Log in to Compass with your Certiport profile
- Click on the left-hand menu “Settings”
- On the left-hand side, you will see a section for Testing Center. It will be blank. Click on the field to show the dropdown menu. Select the license – if your institution has more than one location and more than one license, chose the license that corresponds the location and the computer.
- IMPORTANT: Scroll to the bottom and click the blue button “SAVE”. This will cause Compass to close and re-open. To ensure the Testing Center has been “set”- log out and log back in.
- On the Login screen, you will see the name of your Testing Center in the left hand corner of the screen (above the login).
For institutions with a testing centers on location and with users who have limited access to admin credentials on the machine, you will need to add the admin credentials for that particular machine to Compass’s Admin Panel. This is not accessible by students. This will allow Compass to lock down the computer during test taking. It will also allow Compass to run live-in-application testing.
- Log in to Compass with your Certiport profile
- Click on the left-hand menu “Settings”
- On the left hand side you will see a section for Testing Center. It will be blank. Click on the field to show the dropdown menu. Select the license – if your institution has more than one location and more than one license, choose the license that corresponds to the location and to the computer.
- IMPORTANT: Scroll to the bottom and click the blue button “SAVE”. This will cause Compass to close and re-open. To ensure the Testing Center has been “set”- log out and log back in.
- On the Login screen, you will see the name of your Testing Center in the left-hand corner of the screen (above the login).
To download the exams in Compass (see video):
- Log in to Compass after setting the Testing Center with your personal Certiport account (now that you have Admin Access from CCI Learning)
- Click on the left-hand menu, “Manage Exams”
- Click on the blue button “Download Exams” located in the right-hand corner.
- Next to vendor headings, click on the V arrow to toggle the “vendor” section. This will reveal all the nested exams within that vendor heading.
- Select the exams you wish to download for the year by clicking the selection boxes next to the exam titles. Note the years. For remote learning, you may wish to download all exams. This is particularly important for colleges that offer many courses with broad user participation.
Technical Requirements
Jasperactive Technical
GMetrix Technical
Compass
Jasperactive Technical
Jasperactive Support Page – Technical Requirements
**updated July 31, 2020
| Aspect | Requirement |
|---|---|
| Computer and Processor | 1 Gigahertz (GHz) or faster x86 or x64-bit |
| Operating System | Windows 7 SP1, Windows 8, Windows 10 (Windows 8 RT version is not supported) |
| Application Software | Microsoft Office Pro Plus 2013 SP1 (32-64 bit) Microsoft Office Pro Plus 2016 (32-64 bit) – Semi Annual Channel Microsoft Office Pro Plus 2019 (32-64 bit) – Semi Annual Channel Office 365 Pro Plus – Semi Annual Channel Version 2102 – Build 13801.20864 Version 2008 – Build 13127.21348 Version 1808 – Build 10730.20438 * Office MUST be installed locally on the computer in order for Jasperactive to function. Microsoft Office Web apps are not supported. For proper validation, the Microsoft Office English (United States) proofing tools must be enabled. |
| Memory (RAM) | 2 gigabyte (GB) RAM (32-bit); 2 gigabytes (GB) RAM (64-bit) |
| Hard Disk | 3.0 gigabytes (GB) available |
| Screen Resolution | Minimum 1024 x 768 |
| .NET Framework Version | .Net Framework 4.5 |
| Bandwidth | Minimum 1 Mbps (preferred 2.5 Mbps or higher) |
| Browser |
The latest version of one of the following browsers:
|
| Ports/URL |
|
| Note | Jasperactive software is not supported in the thin client environment. |
Updated as of September 2021
GMetrix Technical
GMetrix Support Page – Technical Requirements
System Requirements
- Processor: 1.6GHz dual core or better
- RAM: 2GB (32-bit OS), 4GB (64-bit OS)
- FREE DISK SPACE: minimum of 550 MB
- DISPLAY: 1024×768 or higher resolution monitor
- OPERATING SYSTEM: Windows Server 2008, Windows Server 2012, Windows Vista SP2, Windows 7 SP1, Windows 8(excluding Windows 8 RT), Windows 10.
- .NET FRAMEWORK: .NET Framework 4.7.2 or newer.
- INTERNET: GMetrix requires a high-speed internet connection.
- Administrator Rights are Required for installation and automatic updates (depending upon network security configuration). Communication: HTTP links and IP address. The following domains and IP addresses must be accessible (allow sub domains) through the firewall:
- GMetrix.net (*.gmetrix.net)
- 64-bit operating system and video card or integrated graphics capable of hardware acceleration are required for simulation-based exams.
Application Exam Requirements
Microsoft Office Software: For MS Office Practice Exams – Full installation of the version of MS Office that you will be testing with, 2013, 2016, 2019, or Office 365.
Autodesk Software: For Autodesk Practice Exams – Full installation of the version of the Autodesk software, version 2016, 2017, 2018, 2019 or 2020.
Adobe Software: For Adobe Creative Cloud in-app practice exams – Full installation of the required software. Supported application versions are listed below.
- Animate 2018 (v18.0.2)*
- After Effects 2018-2020 (v15.1.2 or newer)*
- Dreamweaver 2018-2020 (v18.2.1 or newer)*
- Illustrator 2018-2020 (v22.1 or newer)*
- InDesign 2018-2020 (v13.1 or newer)*
- Photoshop 2018-2020 (v19.1.7 or newer)*
- Premiere Pro 2018-2020 (v12.1.2 or newer)**
* As newer versions of Adobe software are released, additional compatibility testing may be required. GMetrix will always work to support the latest software version of Adobe CC products whenever possible.
** Depending on your software version, Premiere Pro sample documents may require a short conversion process the first time a test is started. This will not impact your test timer.
**updated as of June 2021
Compass
Compass technical requirements vary between different operating systems, for example Windows and Mac; and for each certification program, for example, Adobe vs Microsoft vs Autodesk.
Instead of listing all the different requirements, the easiest place to view them is directly on the Certiport webpage.