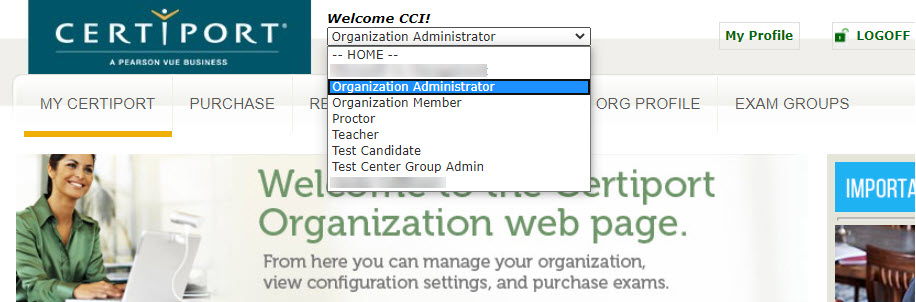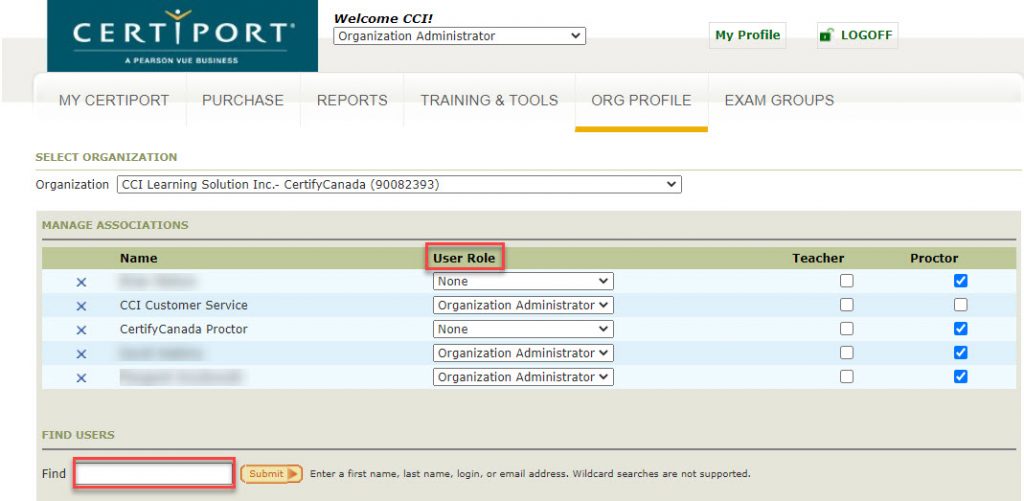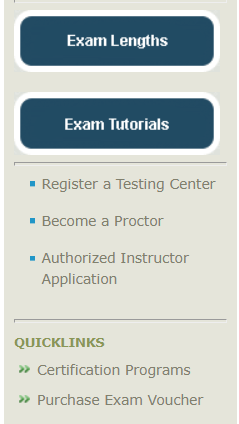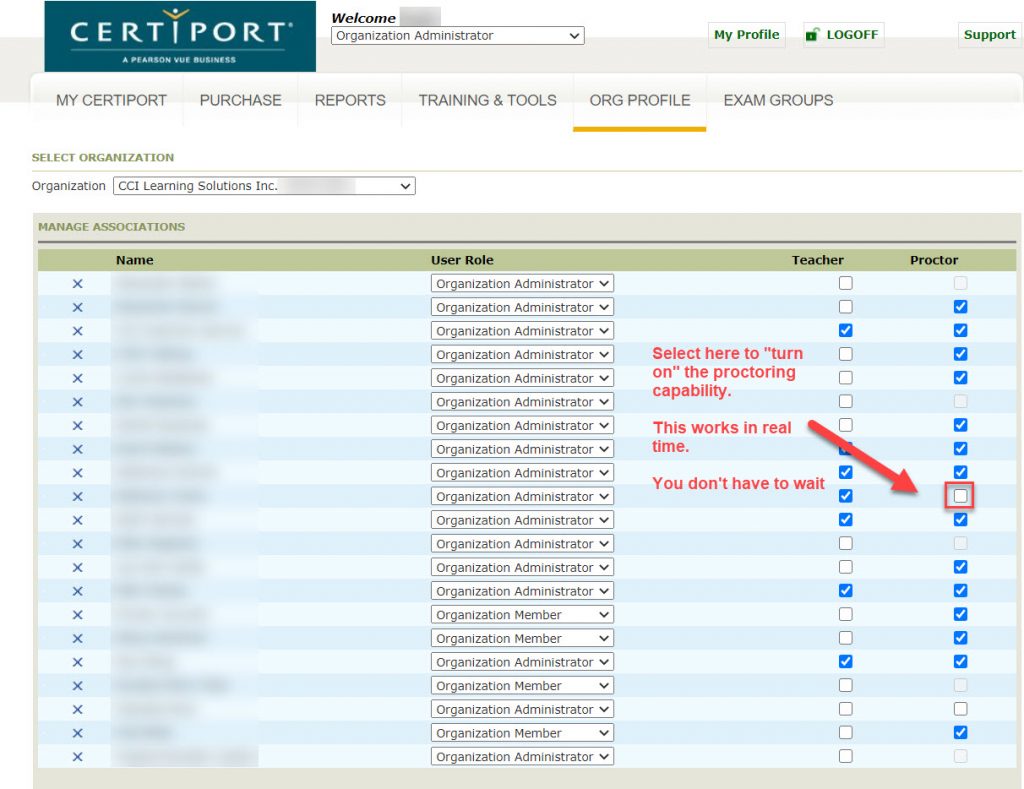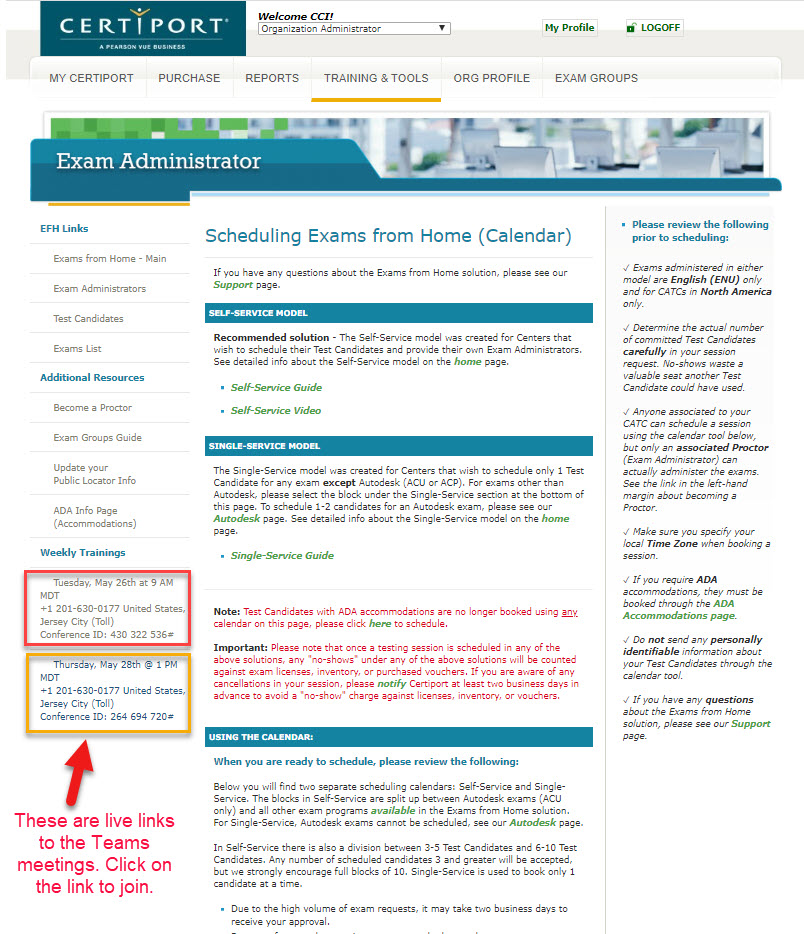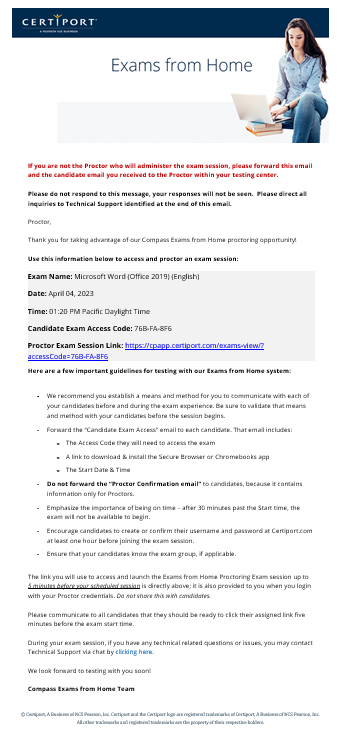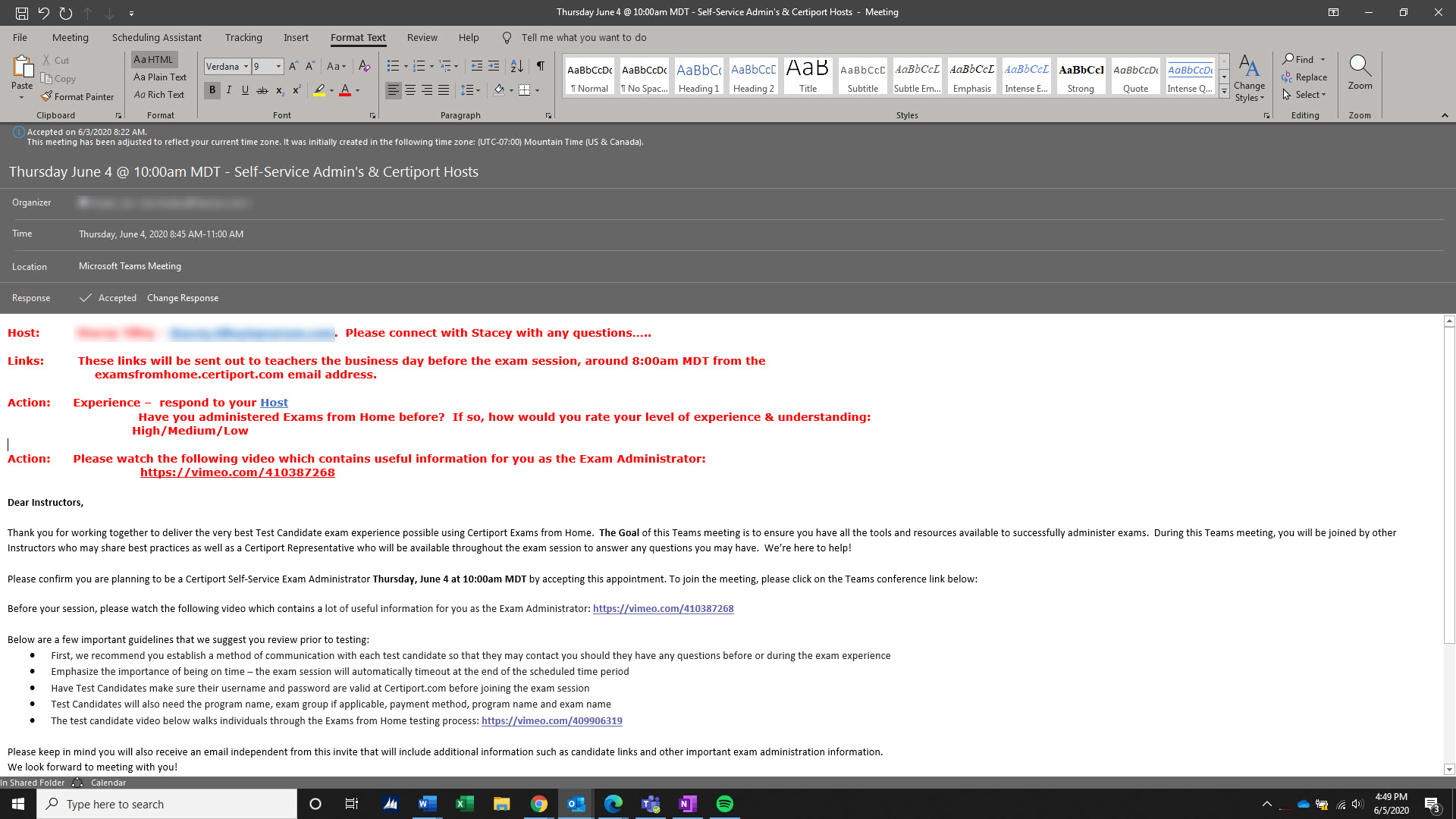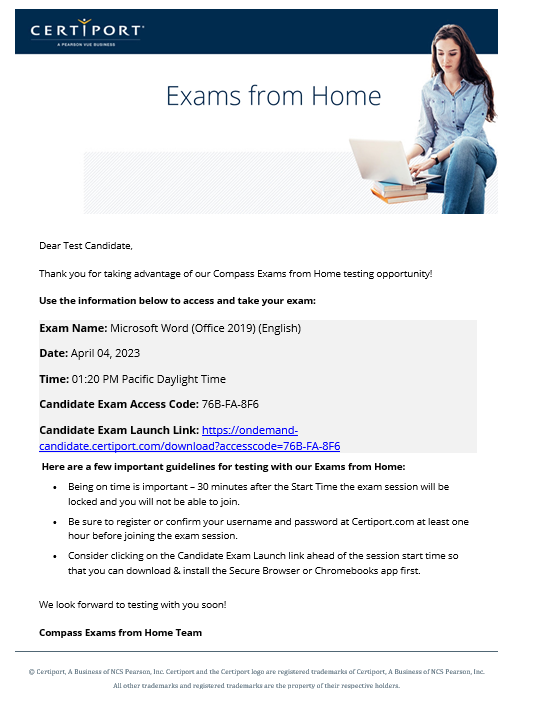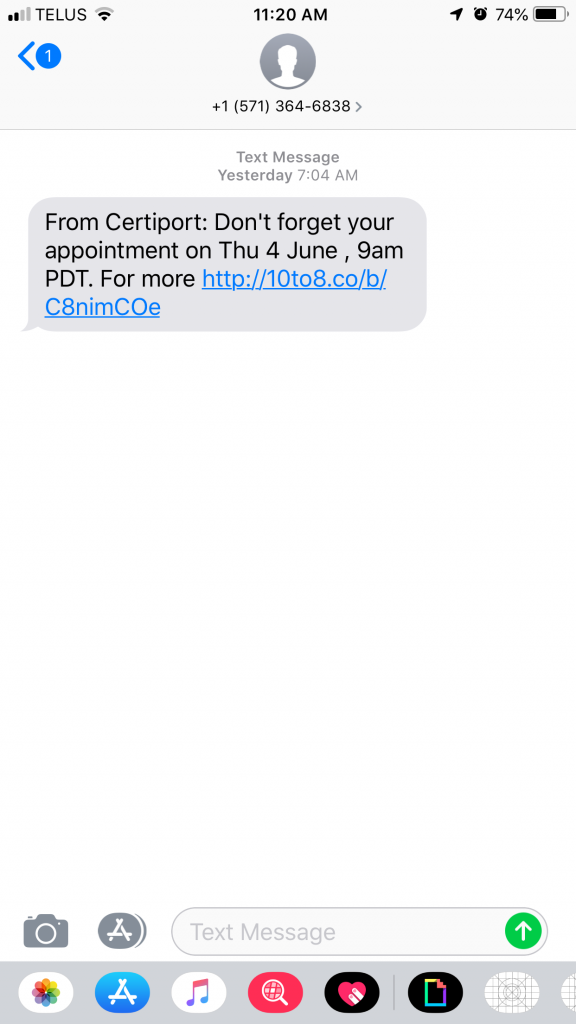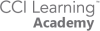
Get your class prepared for exams
Instructors! Exams-from-Home (EFH) OnDemand
Certification exams are now offered in two ways: 1) a remote learning environment or 2) in a traditional classroom setup. With the recent pandemic, certification testing can now be done online, which gives teachers access to exams without having to download software. Plus it gives students the opportunity to take a certification exam from home!
IMPORTANT NEWS:
Exams-from-home
has a new system called EFH OnDemand!
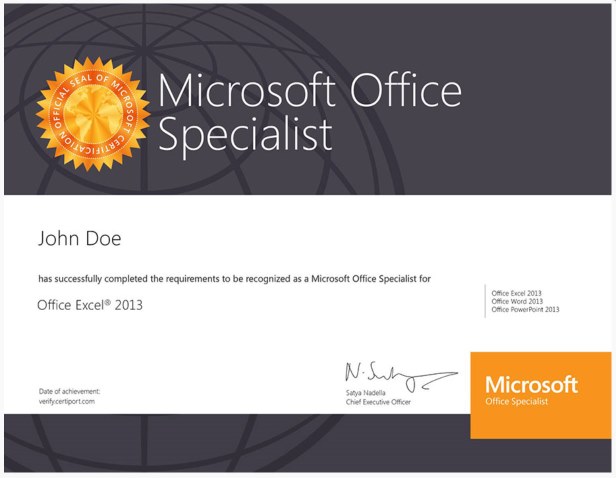
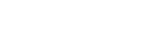
Exams-from-home Overview
Remote Exams
All certification testing is done through Certiport: A Pearson Vue business
Certiport has developed a home-based solution that allows teachers to administer certification exams to students who are studying at home. Enabling students to pursue an industry-recognized certification during the COVID-19 crisis is our objective.
Certification Program Resources:
PDF Resources
Exams-from-home Overview
Certification Exams in a Virtual Lab
All certification testing is done through Certiport: A Pearson Vue business
CCI Learning is the distributor for certifications in Canada. We assist you with the administration setup for your school district, school, workplace, college, or university. The software used for certification testing is called Compass.
Introductory Video
Step 1: Create your certiport account
Instructor Preparation
Step 1: Create your Certiport account
This is the first step to proctoring your student’s certification exams. Every instructor will need to create their own personal account. You will have this account for all your own certifications as well as this will provide you access to all of your student’s progress reports.
Account Details:
- This will be your personal Certiport account.
- It gives you access to proctoring your student’s exams.
- It will be attached to your school’s testing center.
- Teach at more than one school that offers certifications? You can link your personal account to multiple schools.
Administration Experience
Important notes during account creation
- This is a personal Certiport account – not a work account. After creating it we will add you to your school’s Testing Center.
- Write down your username (use your email address) and password.
- Choose all programs you want access to, e.g: Microsoft Office, Adobe, etc. This will save you time if you need to proctor for another teacher.
- During setup – choose the option to become a proctor.
- Contact either your Program Lead or CCI Learning to attach your personal account the school’s testing center
Step 1a: Connect to your school
Connect your Certiport account to your school's testing center
NOTE: if this is a new account, please contact CCI Learning to add you.
A school’s testing center is managed through the Certiport website. The testing center has your school’s certification exam inventory. As a teacher, you (your Certiport account) will be added to this testing center.
Exams are held in your Certiport Testing Center under inventory. Once your Certiport account is connected to your testing center, you will have the ability to proctor your student’s certification exams. When you proctor those exams, you will enter your credentials into the testing software (Compass). When you enter your proctoring credentials in an exam, the system automatically pulls one exam from your certification inventory.
As a teacher, you can proctor more than one exam. In the remote testing environment, you can proctor up to 50 exams at one time. In the classroom (with software downloaded), you can proctor as many students as you like (1 student=1 computer=1 exam). In larger labs, you can proctor 100 students if you like!
Instructions for connecting
Your Program Organizer will add your personal Certiport account (or CCI Learning).
When you first log into your Certiport account, you need to change your role to “Organization Administrator”.
- Login
- Under your name at the top of the screen, click the dropdown menu to view roles.
- Click “Organization Administrator”.
- Log in to Certiport.com
- Change your role to “Organization Administrator” – the page will change views to the Organization page.
- Hover your mouse over the “Org Profile” tab.
- Select “Associations“
- Scroll down to “Find Users“
- Enter Teacher’s name or email or username and hit submit.
- Select the correct teacher by clicking on the red hyperlinked “last name”. This will refresh your screen and you will now see your teacher in the list of people above (under the Manage Associations table).
- Now, change their role to “Organization Member” by clicking on the drop-down box under the User Role column.
- Click in the Proctor selection box that corresponds with their name. This “turns on” their proctoring ability. NOTE: if this box is greyed out and you can not select it, it is because they have not signed the proctor agreement. Please direct them to accept the agreement.
- You are finished!
Step 1B: Connect your certiport account
Sign the proctor agreement
Step 1B: This is only required if you missed it when registering your personal Certiiport account.
Your personal Certiport account is will be used to “unlock” your student’s exams.
If your school or institution has created a “school-based” or “general use proctor” account, make sure you know the username and password prior to proctoring any exams.
Tip: When you get the proctor information from your program lead, try logging into the Certiport website using the generic username and password to make sure you have the correct login information. If you can’t log in, then double-check with your program lead.
Instructions - to find the agreement
- Log into your Certiport account
- Select your role as “Test Candidate.”
- Scroll down the page till you see the image below
- Select the hyperlink: Become a Proctor
- Click agree after reading the terms
- Now you are available to proctor
If you are already an Organization Administrator, log on and turn your proctoring yourself.
If you are only a Test Candidate, you need your Organization Administrator to turn on your proctoring ability for the school.
Step 2: Schedule your exam session with certiport
Scheduling
Exams OnDemand
Important: Please note that once a testing session is scheduled, any “no-shows” will be counted against exam licenses, inventory, or purchased vouchers. If you are aware of any cancellations in your session, please notify Certiport at least two business days in advance to avoid a “no-show” charge against licenses, inventory, or vouchers.
This video has no sound!
For current information be sure to check out the Certiport Exams from home webpage.
When using the Exams from Home solution please note that there are 2 time limits you need to be aware of:
Session time: The typical session time is 1 hour and 45 mins. The new Ondemand system will stay open for as long as the students are taking the exams. This means that if you have a student who has been granted an accommodation (and their time has been increased to the maximum of 3 hours) the virtual lab session will stay open and active until they have completed their exam.
Exam time: the actual timed portion the Test Candidate has to complete the certification exam – between 45-60 minutes for all exams except ACP or exams with accommodations.
Step 4: Remote Exam training
Webinars every week
For current information be sure to check out the Certiport Exams from home webpage.
By logging into your certiport account, you can navigate to the scheduling page. In the left hand navigation menu you find two live links to the Teams webinar sessions.
Self Service Training’s:
Tuesdays at 9am MDT (11am EDT)
Thursdays at 1pm MDT (3pm EDT)
Step 3: Post Scheduling Communication
Certiport Communication
After booking your Virtual Exam Lab date:
- After booking your lab session, you will see you have the option to send yourself the Proctor and Candidate Link emails.
- You can resend these to yourself by logging back into cpapp.certiport.com.
Screenshots of Certiport's Communication
Step 4: Proctoring
Administering
Remote Exams
For current information be sure to check out the Certiport Exams from home webpage.
- You will click on the proctor link in the email that Certiport emailed you. This will open up a login browser page for the Exams-from-home Administrator.
- You will login using your Certiport username and password.
- Your students will show up on the page after they have downloaded the Secure browswer and logged in. Pleaes be patient, this can take a few minutes.
- Once your student has logged into their machine and signed into Compass (the testing software) you will enter your proctor information to unlock their exam.
Administering Remote Exams
Step 5: Proctoring the exam
Tips during proctoring
For current information be sure to check out the Certiport Exams from home webpage.
Below are a few important guidelines that we suggest you review prior to testing:
- Emphasize the importance of being on time – the exam session will automatically timeout at the end of the scheduled time period.
- Have Test Candidates make sure their username and password are valid by testing them and logging into the Certiport.com website the day before the exam.
- Test Candidates will also need the exam name, exam group if applicable, payment method, program name, and exam name.
Step 6: Getting your student prepared
Student Preparation
Student's will need a personal Certiport account too!
- Each student will need to create their own personal Certiport account – same process you went through.
- We recommend that your students use their school email address as their username.
- Make sure to use their proper legal names – this will appear on their official certification.
- Get them to write their password and username down. They will need this to sign into the exam.